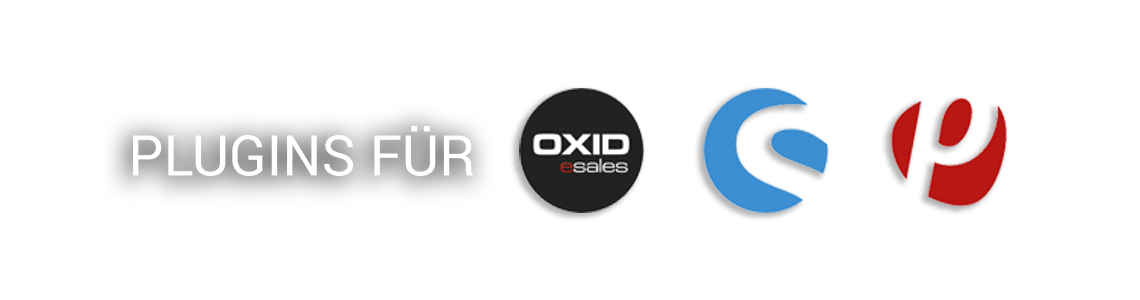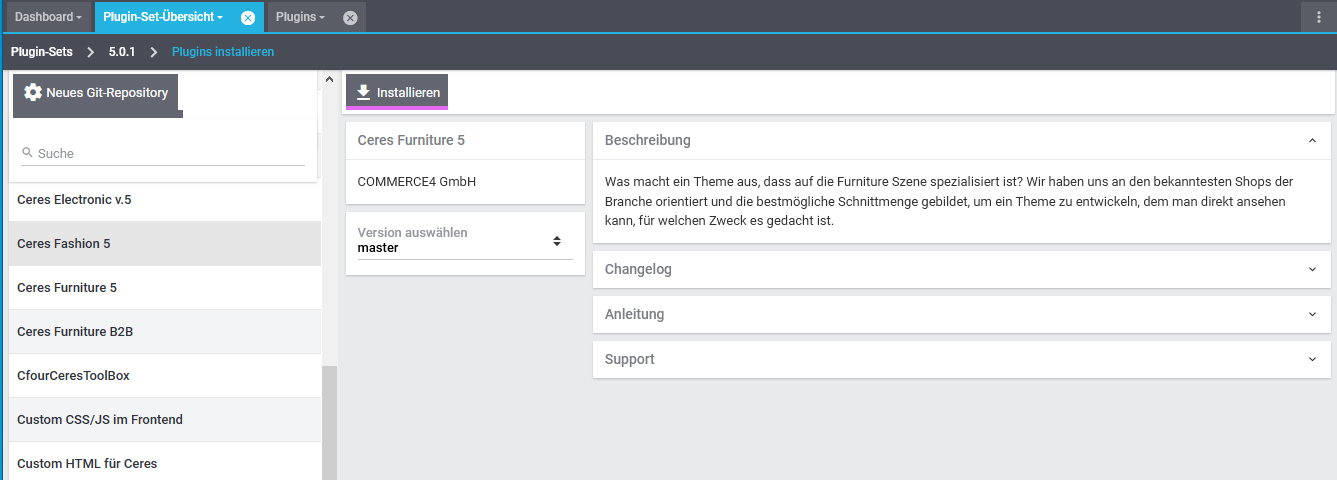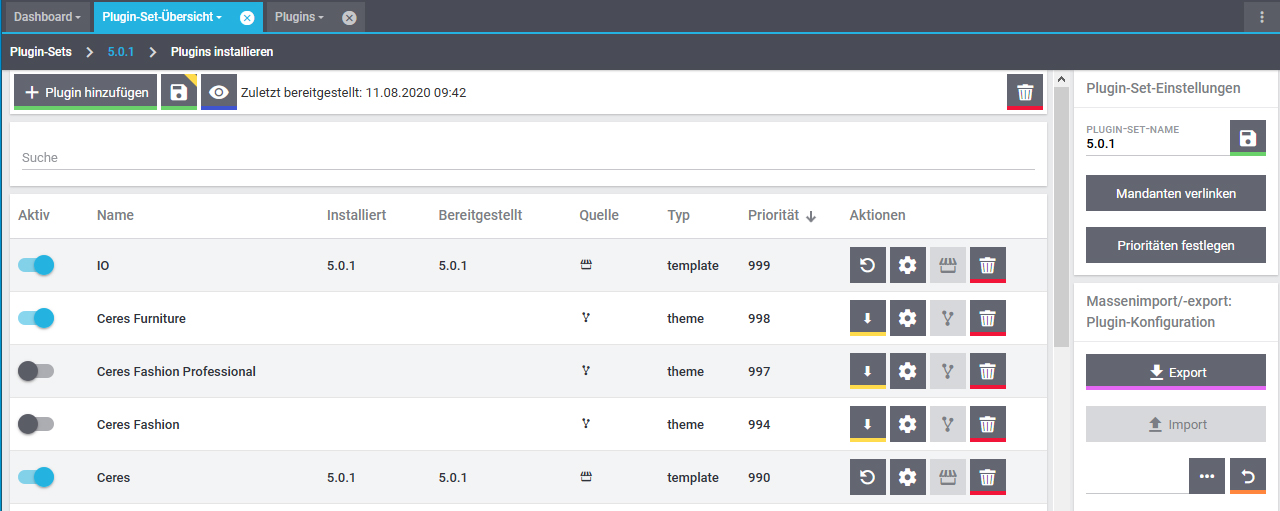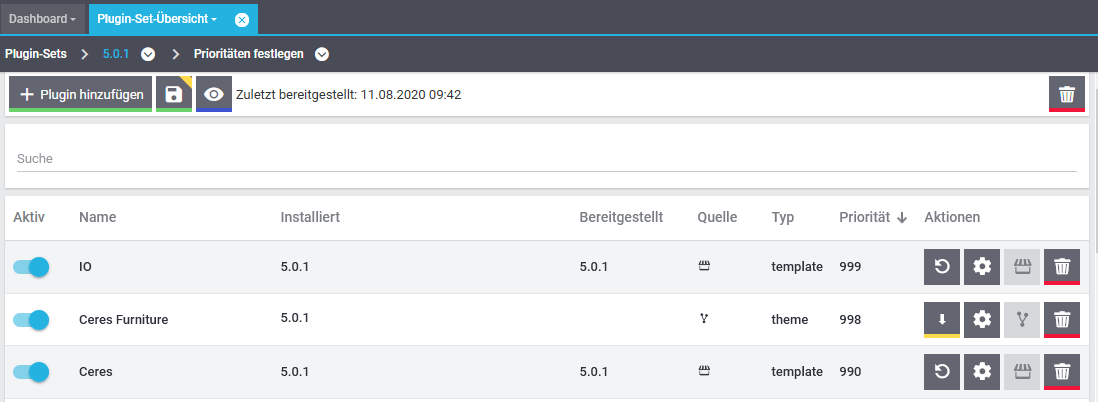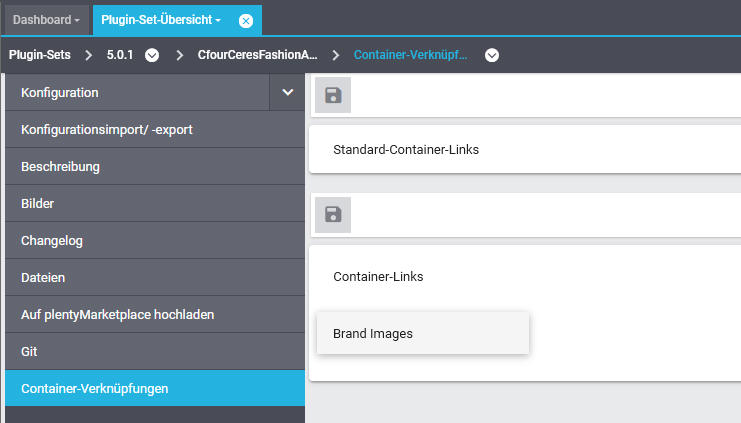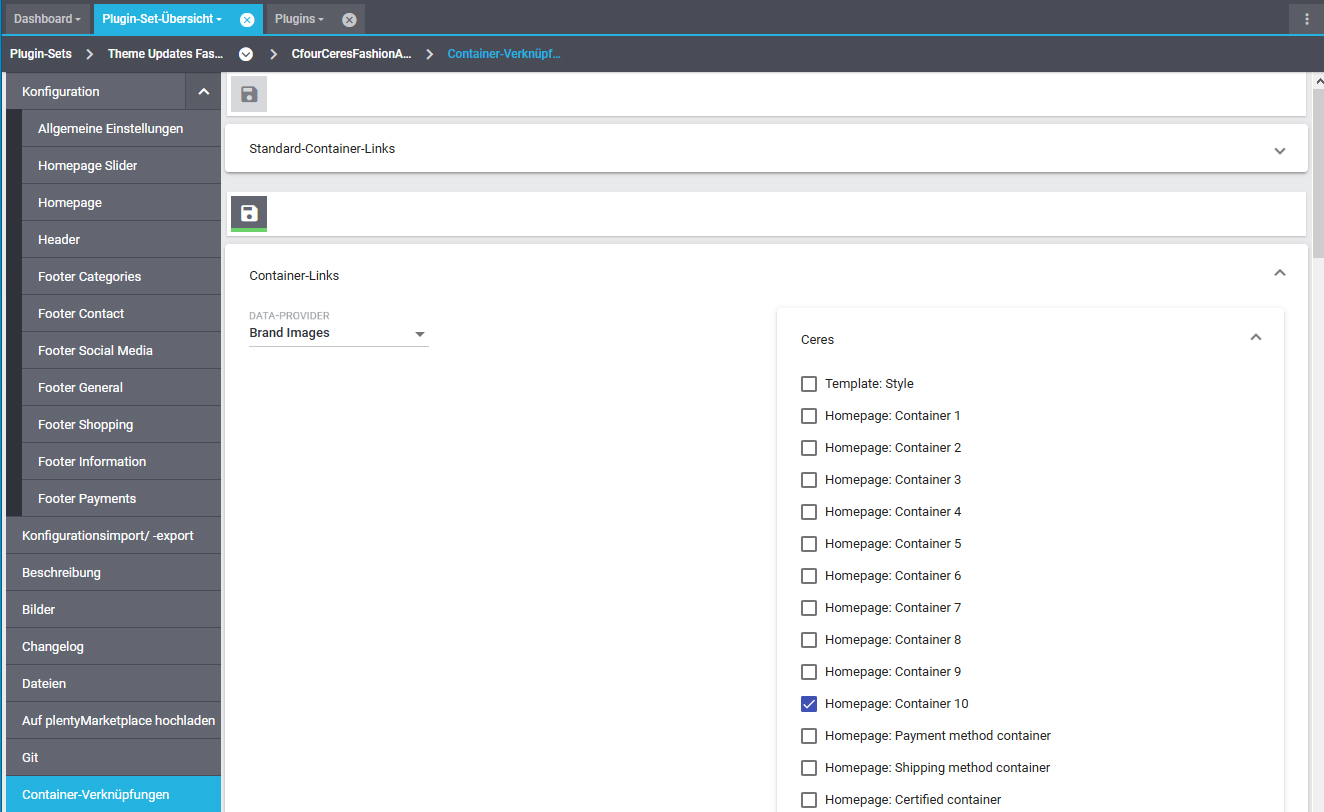Ceres Furniture Theme einrichten
Alle Kategorien die per "Suche" Button in den Plugin Konfigurationen gewählt werden können, müssen eine englische Übersetzung besitzen um auch im englischen Shop angezeigt zu werden.
Ceres Furniture Theme installieren
Downloaden Sie das Ceres Furniture Theme vom plentyMarketplace. Dann navigieren Sie im Plentymarkets Backend zu Plugins » Einkäufe und installieren das Theme.
Stellen Sie im Plentymarkets Backend in der Plugin-Übersicht das Ceres Furniture Theme im Productive bereit und weisen Sie einen Mandanten zu.
Das Plugin Theme Ceres Furniture muss im Plugin-Set, sortiert nach Priorität,zwischen Ceres und IO liegen. Beispiel:
- Das Plugin „IO“ hat die höchste Priorität z.B. 999
- Das Plugin „Ceres Furniture“ hat die Priorität 998
- Das Plugin „Ceres“ hat dann die die Priorität 997
Ceres Furniture konfigurieren
- Öffnen Sie das Menü Plugins » Plugin-Übersicht.
- Klicken Sie auf Ceres Furniture Theme und wählen Sie links die Konfiguration.
- Alle Konfigurationsmöglichkeiten sind hier nochmal ausführlich erklärt.
- Im Reiter Kategorien können Sie pro Kategorie im Reiter Dokumente Bilder/Banner hinterlegen.
- Um Hersteller-Bilder zu aktivieren, navigieren Sie zu Plugins » Content und weisen Sie Brand Images den Container Homepage: Container 10 zu.
- Speichern Sie Ihre Einstellungen.
Homepage
| Einstellung | Erläuterung |
|---|---|
| Activate Brands | Aktivieren, um die Hersteller auf der Startseite anzuzeigen. |
| Show brand logos in grayscale | Aktivieren, um die Hersteller in Graustufe darzustellen. |
| Headline for the Brands (DE) | Deutsche Überschrift über Auflistung der Hersteller angeben. |
| Headline for the Brands (EN) | Englische Überschrift über Auflistung der Hersteller angeben. |
| Max. number of brands to show | Wählen, um die Anzahl der anzuzeigenden Hersteller zu definieren. |
| Text shown underneath the Brands (DE) | Deutschen Text eingeben, für Content-Bereich unter Hersteller auf der Startseite. |
| Text shown underneath the Brands (EN) | Englischen Text eingeben, für Content-Bereich unter Hersteller auf der Startseite. |
Header
| Einstellung | Erläuterung |
|---|---|
| Activate your seals | Aktivieren, um die Gütesiegel im Header anzuzeigen. |
| URL to your first seal | URL des ersten Gütesiegels eingeben. |
| URL to your second seal | URL des zweiten Gütesiegels eingeben. |
| URL to your third seal | URL des dritten Gütesiegels eingeben. |
Footer Categories
| Einstellung | Erläuterung |
|---|---|
| Title for footer tagcloud (DE) | Deutsche Überschrift für die Kategorieliste angeben. |
| Title for footer tagcloud (EN) | Englische Überschrift für die Kategorieliste angeben. |
| Tag link #1 - Tag link #6 | Über den "Suche" Button eine Kategorie auswählen. |
Footer Contact
| Einstellung | Erläuterung |
|---|---|
| Title of second column in the first row (DE) | Deutsche Überschrift für den Kontaktbereich angeben. |
| Title of second column in the first row (EN) | Englische Überschrift für den Kontaktbereich angeben. |
| Street of your company | Straße Ihres Unternehmens eingeben. |
| City of your company | Stadt Ihres Unternehmens eingeben. |
| Telephone number of your company | Telefonnummer Ihres Unternehmens eingeben. |
| E-Mail address of your company | E-Mail-Adresse Ihres Unternehmens eingeben. |
Footer Social Media
| Einstellung | Erläuterung |
|---|---|
| Title for social media section (DE) | Deutsche Überschrift für den Social-Media-Bereich angeben. |
| Title for social media section (EN) | Englische Überschrift für den Social-Media-Bereich angeben. |
| Xing page | URL Ihrer XING-Seite eingeben. |
| YouTube page | URL Ihres YouTube-Kanals eingeben. |
| G+ page | URL Ihrer GooglePlus-Seite eingeben. |
| Facebook page | URL Ihrer Facebook-Seite eingeben. |
| Twitter page | URL Ihrer Twitter-Seite eingeben. |
| LinkedIn page | URL Ihrer LinkedIn-Seite eingeben. |
| Instagram page | URL Ihrer Instagram-Seite eingeben. |
Footer General
| Einstellungen | Erläuterungen |
|---|---|
| Title for general information (DE) | Deutsche Überschrift für den Über uns Bereich. |
| Title for general information (EN) | Englische Überschrift für den Über uns Bereich. |
| Textarea under footer logo (DE) | Deutscher Text unter dem Shop Logo im Über uns Bereich |
| Textarea under footer logo (EN) | Englischer Text unter dem Shop Logo im Über uns Bereich |
Footer Shopping
| Einstellungen | Erläuterungen |
|---|---|
| Title for shopping section (DE) | Deutsche Überschrift für den Shopping Bereich |
| Title for shopping section (EN) | Englische Überschrift für den Shopping Bereich |
| Shopping link #1 - Shopping link #10 | Kategorie per "Suche" Button auswählen |
Footer Information
| Einstellungen | Erläuterungen |
|---|---|
| Headline for information box (DE) | Deutsche Überschrift für den Informationen Bereich |
| Headline for information box (EN) | Englische Überschrift für den Informationen Bereich |
| Information link #1 - Information link #10 | Über den "Suche" Button eine Informationsseite aus den Calisto Ordner auswählen. |
| Company for copyright | Name des Unternehmens. Für Urheberrechte |
| Text under the AllRightsReserved (DE) | Deutscher Text unter "Alle Rechte vorbehalten" |
| Text under the AllRightsReserved (EN) | Englischer Text unter "Alle Rechte vorbehalten" |
| The link to your payment page | Über den "Suche" Button die "Zahlungsarten Seite" auswählen |