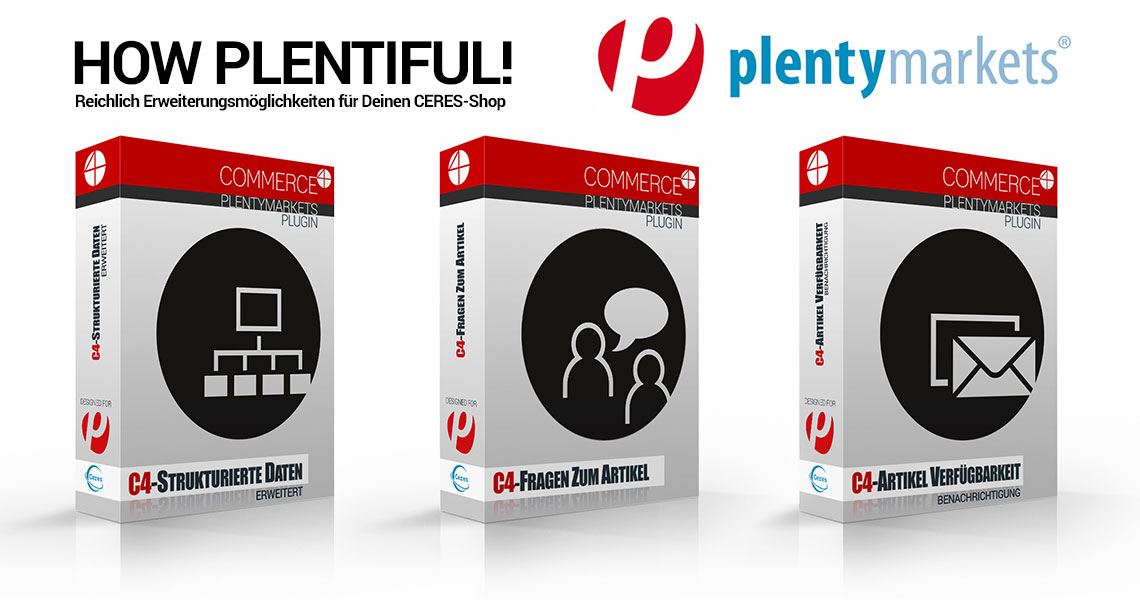Storelocator - Filialfinder
Nahezu jeder zweite stationäre Händler führt zusätzlich eine Filiale im Netz. Es ist die Grundvoraussetzung, um erfolgreich kanalübergreifend zu handeln. Damit sich alle Kanäle in eine ordentliche Multichannel-Strategie bündeln lassen, bedarf es komfortabler Übergänge. So, wie der Händler am POS auf sein Online-Angebot hinweisen sollte, gehört eine ordentliche Händlersuche in den Shop. Das mit einem Kurzportrait der Filialen (Öffnungszeichen, Sonderöffnungszeiten, Hinweise aus den Filialen, Anschrift, Telefonnummer, etc.).

Anforderungen
Sie benötigen einen installierten Plenty-Shop sowie das IO Plugin als Basis. Ein Google-Konto wird benötigt um API Zugriffe einzurichten.
Um die Maps JavaScript API nutzen zu können, benötigen Sie ein Projekt mit einem Rechnungskonto. Außerdem muss die Maps JavaScript API aktiviert sein. Weitere Informationen finden Sie unter Google Cloud-Projekt einrichten.
API-Schlüssel erstellen
developers.google.com/maps/documentation/javascript/get-api-key
Der API-Schlüssel ist eine eindeutige ID. Damit werden die mit Ihrem Projekt verknüpften Anfragen zu Verwendungs- und Abrechnungszwecken authentifiziert. Mit Ihrem Projekt muss mindestens ein API-Schlüssel verknüpft sein.
So erstellen Sie einen API-Schlüssel: Rufen Sie Google Maps Platform > Anmeldedaten auf.
Klicken Sie auf der Seite Anmeldedaten auf Anmeldedaten erstellen > API-Schlüssel.
Im Dialogfeld API-Schlüssel erstellt wird der neu erstellte API-Schlüssel angezeigt.
Klicken Sie auf Schließen.
Der neue API-Schlüssel wird auf der Seite Anmeldedaten unter API-Schlüssel aufgeführt.
Sie müssen den API-Schlüssel einschränken, bevor Sie ihn in der Produktionsumgebung verwenden.
Erste Schritte
- Laden Sie das Plugin Storefinder aus dem plentyMarketplace herunter. Im plentymarkets Backend können Sie das Plugin anschließend im Menü unter Plugin installieren.
- Öffnen Sie das Menü Plugins » Plugin-Übersicht.
- Wählen Sie ein Plugin-Set in dem das Plugin installiert werden soll.
- Schalten Sie in der Mitte bei den Punkt Installiert auf Nicht Installiert um und klicken Sie auf den Button mit der Lupe.
- Aktivieren Sie das Plugin im Productive Modus. Das Plugin muss im Backend-Plugin-Set gespeichert sein.
- Das Backend-Plugin-Set muss mit dem Mandaten verknüpft sein. Dies muss für den oder die Benutzer erfolgen, die es nutzen werden. Nur der Benutzer der im Backend-Plugin-Set den Mandanten zugewiesen hat, sieht auch im Backend die installierten Plugin-Funktionen.
- Ist der Storefinder aktiv, finden Sie unter den Menüpunkt CRM einen Untermenüpunkt Storefinder.
Sie müssen das Backend eventuell einmal neu laden. - Hier finden Sie alle eingepflegten Filialen. Mit einem Klick auf die entsprechende Filiale können Sie die einzelnen Daten einsehen und bearbeiten. Außerdem können Sie mit dem "Erstellen" Button unten im Fenster neue Filialen hinzufügen.
- Die Container-Verknüpfungen finden Sie unter dem Menü Plugins » Plugin-Set-Übersicht.
- Öffne das Plugin-Set, und die Einstellungen des Plugins, das du bearbeiten möchtest.
- Klicke auf Container-Verknüpfungen und wähle die Verknüpfungen, die du anlegen möchtest.
- Weisen Sie folgende Container entsprechen zu:
- Include Javascript (CfourStorefinder) » Script loader: After scripts loaded
- Speichern Sie Ihre Einstellungen.
Plugin-Konfiguration
- Öffnen Sie das Menü Plugins » Plugin-Übersicht.
- Klicken Sie auf CfourStorefinder und klicken Sie links auf Konfiguration.
-
- neue Mehrsprachigkeit benutzen aktiviert die Nutzung des Übersetzungssystem unter CMS > Mehrsprachigkeit
- Route unter der der Storefinder im Shop erreichbar ist relative Angabe unter der der Storefinder im Shop zu verfügung stehen soll. z.B.: ihre-domaingeschaefte
- Google Maps API key Konfigurationsfeld für den erzeugten API-Schlüssel (siehe unten).
- nutze volle Seitenbreite nutze die volle Seitenbreite um die Karte an zu zeigen.
- Map center (Latitude) Längengrad auf den die Karte beim initialen öffnen zentriert wird (siehe unten).
- Map center (Longitude) Breitengrad auf den die Karte beim initialen öffnen zentriert wird (siehe unten).
- Default zoom level initale Zoomstufe.
- Marker image eine URL zu einem Bild welches anstelle des Standardsymbol für Standorte verwendet werden soll. Bevorzugt mit HTTPS:// um SSL Fehler zu vermeiden.
- Map types Voreingestellter Kartentyp. Mögliche Kartentypen sind Straßenkarte(Roadmap),Satellitenkarte(Satellite map), Hybride Satellitenkarte mit Markierungen der Straßenkarte (Hybrid map) und eine Topografische Karte (Terrain map).
- Map Type control Kartenauswahl anzeigen.
- Scrollwheel control (activate zoom with ctrl + scrollwheel) Zoomstufe per Mausrad anpassen erlauben.
- Zoom control Knöpfe zum anpassen der Zoomstufe anzeigen.
- Scale control Skala anzeigen.
- Street View control Streetview anzeigen.
- Amount of results to show Menge der zu zeigenen Ergebnisse direkt im Anschluss zur suche.
- Amount of results to show after using "load more" button Menge der nach zu ladenen Ergebnisse.
- Countries eine Liste von Ländern welche in der Suchmaske zur verfügung stehen.
- Für jede Sprache einzeln einstellbar
- Show introduction Einleitungsblock über der Karte anzeigen.
- Introduction title Überschrift der Einleitung.
- Introduction text Einleitungstext.
- Result title Überschrift für die Ergebnisliste.
- "show more" text Text der Schaltfläche um mehr Ergebnisse anzuzeigen.
- Speichern Sie ihre Einstellungen.
Um den Storefinder zu verlinken legen Sie eine neue Content Kategorie unter Artikel » Kategorien an. Füllen Sie das Formular ordnungsgemäß aus und tragen Sie unter URL Ihre-Domain/storefinder ein. Sie können nun zum Beispiel in Plugin Übersicht » Ceres » Konfiguration » Footer die Kategorie-ID unter Category to display the first category preview hinterlegen um ihn dort zu verlinken.
Adressen anlegen und pflegen
Unter den Menüpunkt CRM im Untermenüpunkt Storefinder finden Sie alle eingepflegten Filialen.
Mit einem Klick auf die entsprechende Filiale können Sie die einzelnen Daten einsehen und bearbeiten.
Außerdem können Sie mit dem "Erstellen" Button unten im Fenster neue Filialen hinzufügen.
Templates
Es besteht die Möglichkeit einzelne Teile des Templates zu überschreiben. Um auf den original zustand zurück zu kommen kann das Feld komplett geleert werden.





Längen- und Breitengrad
- Der Standardwert in der Konfiguration ist auf den Mittelpunkt von Deutschland gesetzt. Stellen Sie sicher diesen anzupassen.
- Längen- und Breitengrad setzten sich automatisch beim ausfüllen der Adresse/PLZ/Stadt in der Filiale erstellen Konfiguration unter den Untermenüpunkt Storefinder.
Google Maps API Konfiguration
- Rufen Sie in einem Webbrowser die Adresse https://console.developers.google.com/apis/dashboard?project=_ auf.
- Erstellen Sie ein neues Projekt zum Beispiel mit dem Namen CfourStorefinder oder wählen Sie ein bestehendes Projekt aus
- Aktivieren Sie folgende APIs und Dienste: * Google Maps Geocoding API * Google Maps JavaScript API * Google Places API Web Service
- Öffnen Sie in der Linken Leiste den Punkt Zugangsdaten und klicken auf die Schaltfläche Anmeldedaten erstellen und wählen dann API-SChlüssel.
- Kopieren Sie den Inhalt des Feldes unter Mein API-SChlüssel
- Tragen Sie den kopierten API-Schlüssel in der Plugin-Konfiguration unter Einstellungen » APIKey (Details zur Plugin Konfiguration siehe oben)