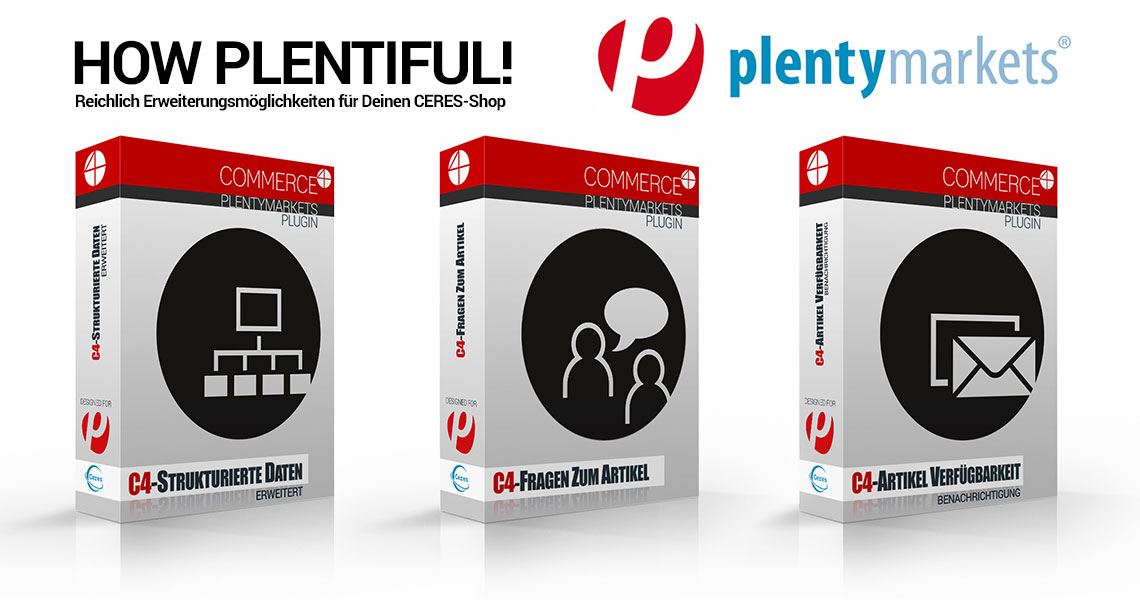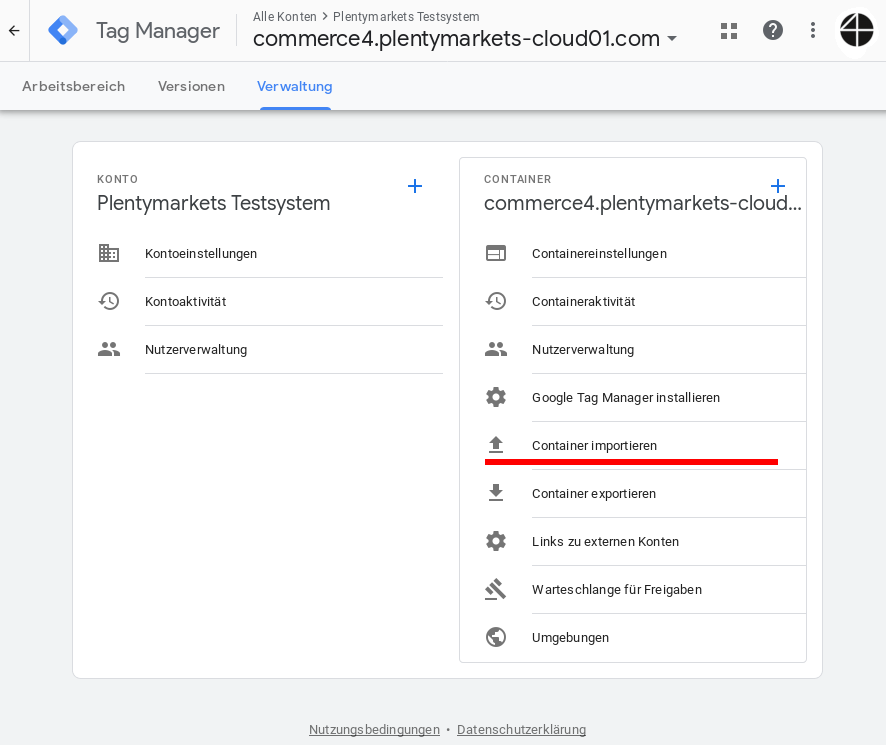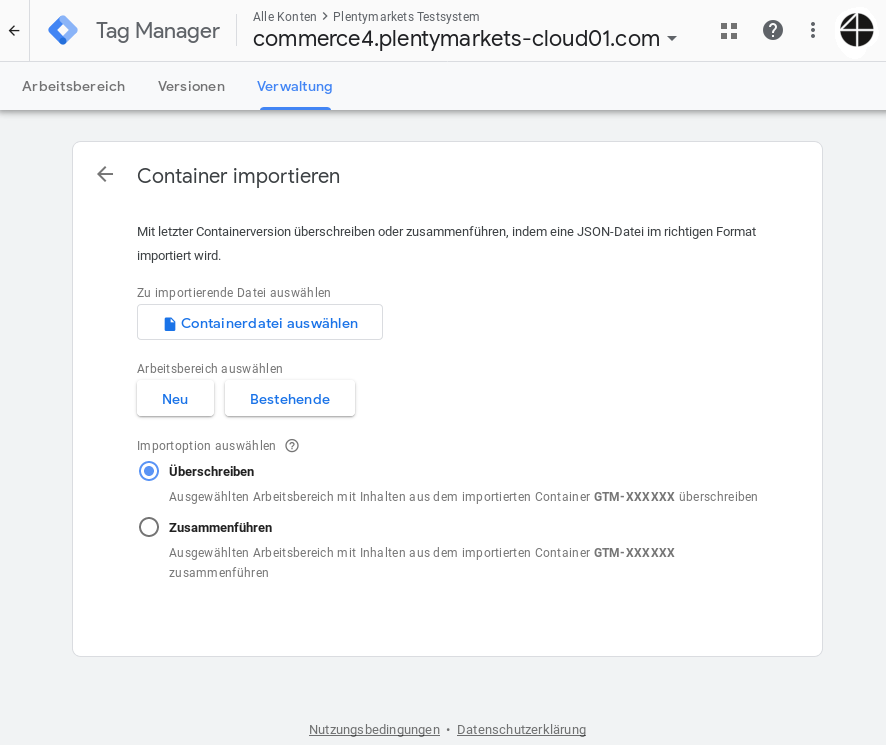Google Tag Manager Plugin für Ceres
Dieses Plugin bindet den Google Tag Manager einfach in Ceres ein. Der Google Tag Manager ist ein Tool zum einfachen und schnellen einfügen von Scripts und Tags in den Webshop. Aus dem Google Tag Manager kann man dann sehr benutzerfreundlich verschiedene Tags und Scripts der Seite hinzufügen. Z.B. die Einbindung von Google Analytics ist stark vereinfacht. Zur offiziellen Seite des Google Tag Managers
Mehr über Adwords lesen Sie hier
Konfiguration
- Öffnen Sie im Menü Plugins » Plugin-Übersicht klicken Sie auf Google Tag Manager und danach links auf Konfiguration.
- Tragen Sie unter den Tab Settings hier die Container-ID des Google Tag Manager Kontos ein welches Sie mit ihrer Webseite verbinden möchten. Speichern Sie Ihre Einstellungen.
- Tragen Sie unter den Tab AdWords hier den Adwords Key (AW-******) und das Adwords Conversion Label des Kontos ein welches Sie mit ihrer Webseite verbinden möchten. Speichern Sie Ihre Einstellungen.
- Tragen Sie unter den Tab eCommerce Tracking die HerstellerID, den Standard Hersteller und die Herkunfts ID für SKUs für das E-Commerce Tracking ein. Speichern Sie Ihre Einstellungen.
- Unter Standardcontainerverknüpfungen müssen Sie das Plugin mit dem Template verknüpfen. Dort können Sie alle Optionen anhaken und speichern
- Stellen Sie das Pluginset bereit.
Standardkonfiguration
Import in den Tag Manager
Melden Sie sich in Ihren Tag Manager Konto an.
Öffnen Sie den Punkt Verwaltung und dann Container importieren.
Kilcken Sie auf den Button unter "Zu importierende Datei auswählen" und laden Sie die Vorlage hoch.
Anschließend wählen Sie ob Sie neu anfangen wollen oder mit einer bestehenden konfiguration weiter machen wollen.
Im letzten Punkt können Sie wählen was mit ihren alten Konfigurationen geschehen soll. Wenn Sie neu anfangen können Sie die Importoption Überschreiben wählen. Falls Sie aber mit einer bestehenden Konfiguration Fortfahren möchten sollten Sie Zusammenführen wählen.
Die Google Analytics Tracking ID müssen Sie unter Variablen auf ihre eigene ändern.
Events
Eventnamen sind nach folgendem Schema auf gebaut Enhanced eCommerce [ausgelöste Aktion]
EEtransaction
EEcheckout
EEpromotionClick
EEaddToCart
EEremoveFromCart
Die Events können in den Plugin Einstellungen einzeln deaktiviert werden falls diese nicht benötigt werden.
Zugriff zum Tag Manager teilen
Melden Sie sich in ihrem Konto an und klicken Sie auf Verwaltung.
- öffnen Sie die Nutzerverwaltung
- klicken Sie oben rechts auf das Plus Symbol
- wählen Sie "Nutzer hinzufügen"
- Tragen Sie die E-Mail Adresse ihrer Agentur ein welche Ihnen bei der Einrichtung hilft. Falls Sie noch keine Tag Manager Konfiguration haben können Sie am einfachsten den Haken bei Administrator setzten oder unten für Ihre Container einzeln die Zugriffsberechtigungen steuern (siehe 5)
- Sie müssen mindestens Lesen und Bearbeiten erlauben. Freigeben und Veröffentlichen helfen aber um den Auftrag schnell zu bearbeiten.